Installing the Trusona App
Before you get started with the instructions below you'll need to install and register with the Trusona App.
- Download the Trusona App on the Apple App Store or Google Play Store.
- Follow the registration steps in the App.
- Verify your email by clicking the link from Trusona.
- You're setup and ready to go!
1. Log in to Atlassian
Log in to Atlassian.
2. View Account
Click on View Account from the dropdown menu.
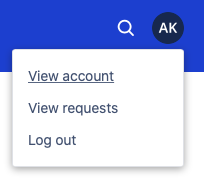
3. Profile Link
Click on your profile name hyperlink located at the top of the page.

4. Manage Profile
Click on Manage Profile.

5. Security
Click on Security.
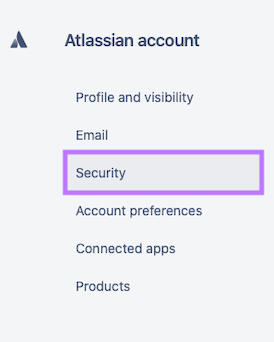
6. Manage 2-Step Verification
Click on Manage Two-step verification.
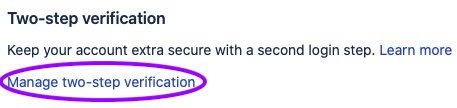
7. Set up & Enable 2-Step Verification
On the next page, it should show that 2-Step Verification is set to DISABLED by default. To begin the process, enter your account’s password and then click on Set up.
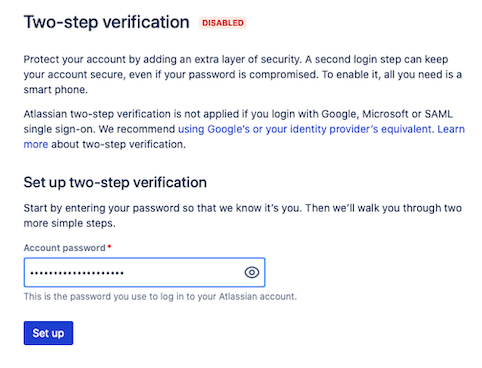
8. App Installation
The next page will prompt you to install an authentication app. Make sure you have downloaded the Trusona app before proceeding. Then, click on Yes, ready to scan code
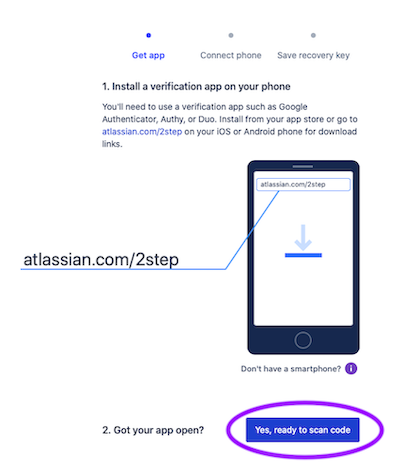
9. Scan the QR Code
A QR code will be shown on the screen.
- Open the Trusona app, and tap on the Settings menu
- Tap 2-step verification (TOTP)
- Scan the QR code
- Type in the number you see from the Trusona app
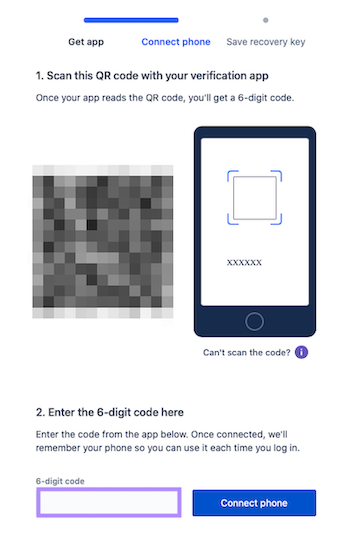
10. Finalize
Enter the code from the app into the screen, then click to proceed. It should now show that 2-Step Verification is ENABLED.
Setup complete! The next time you log in to Atlassian and are prompted for a One-time passcode, you can use the Trusona app to log in.


