Installing the Trusona App
Before you get started with the instructions below you'll need to install and register with the Trusona App.
- Download the Trusona App on the Apple App Store or Google Play Store.
- Follow the registration steps in the App.
- Verify your email by clicking the link from Trusona.
- You're setup and ready to go!
1. Log in to Cloudflare
Log in to Cloudflare
2. My Profile
Select My Profile from the dropdown menu.
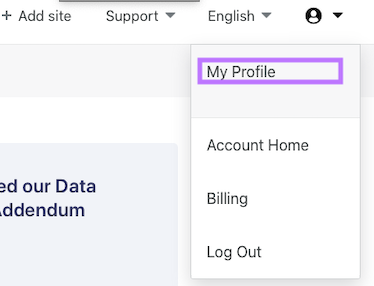
3. Authentication
Click on the tabe labelled Authentication, and locate the Two-Factor Authentication section. The settings should currently display Disabled. Click on the Setup button.


4. Selecting an Option
You will be presented with two options for setting up Two-Factor Authentication. Select Mobile Authentication App by clicking on Add.
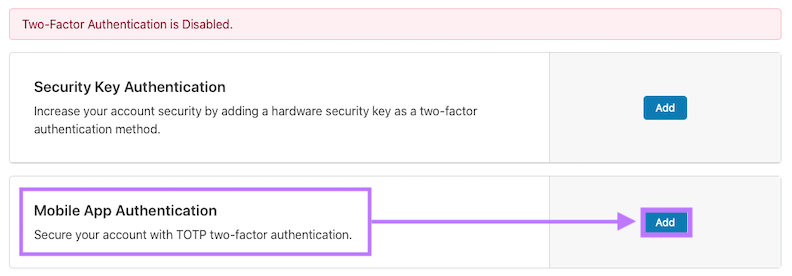
5. Scan the QR Code
A QR code will be shown on the screen.
- Open the Trusona app, and tap on the Settings menu
- Tap 2-step verification (TOTP)
- Scan the QR code
- Type in the number you see from the Trusona app
- Re-enter your account password and click Next
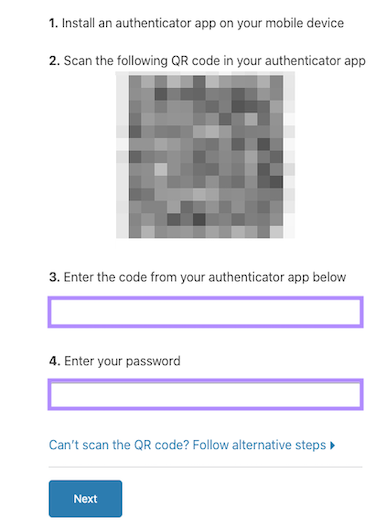
6. Recovery Code Steps
You will now be asked to re-enter your account password.
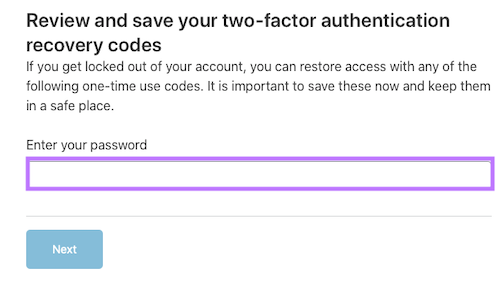
You will then be prompted to save backup codes for account access should you not have access to the app. Make sure to store them someplace securely.
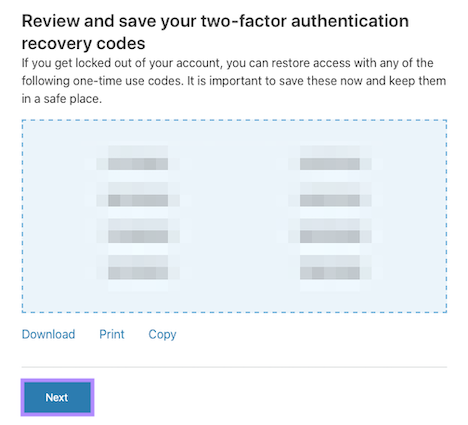
Once you have stored your backup codes, click on Next and then Next again.
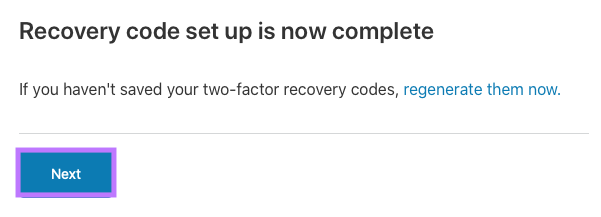
7. Finalize
It should now show that Two-Factor Authentication is Enabled/Active
Setup complete! The next time you log in to Cloudflare and are prompted for a One-time passcode, you can use the Trusona app to log in.


