Installing the Trusona App
Before you get started with the instructions below you'll need to install and register with the Trusona App.
- Download the Trusona App on the Apple App Store or Google Play Store.
- Follow the registration steps in the App.
- Verify your email by clicking the link from Trusona.
- You're setup and ready to go!
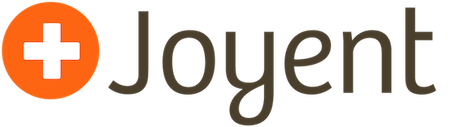
Joyent Two-Factor Authentication Doc
1. Log in to Joyent
Log in to the Joyent Compute Service Portal
2. Username & Two-Factor Authentication
From the main page, click on your username in the upper-righthand corner. Select Two-Factor Authentication
3. Enabling Two-Factor Authentication
A popup should appear informing you that the security feature is disabled. Make sure you have the Trusona App installed on your mobile device and then click on the Enable button.
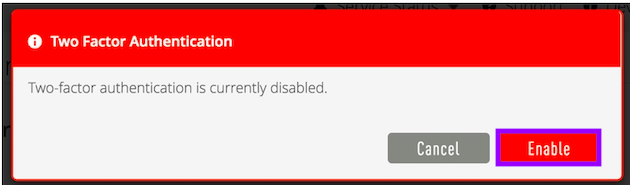
4. Scan the QR Code
While Joyent says to use Google Authenticator or Duo, the Trusona App will work just as well in their place.
A QR code will be shown on the screen.
- Open the Trusona app, and tap on the Settings menu
- Tap 2-step verification (TOTP)
- Scan the QR code
- Type in the number you see from the Trusona app
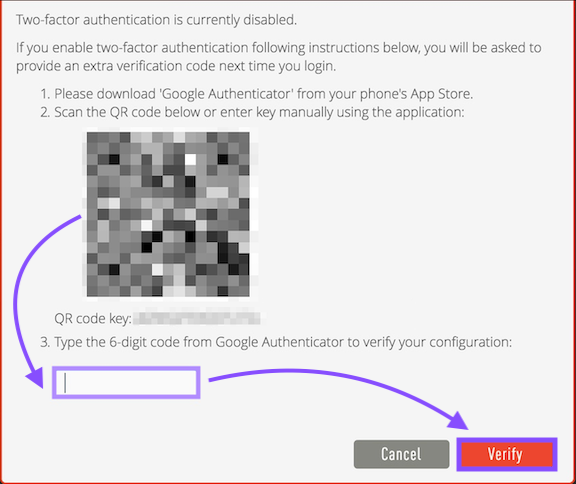
5. Finalize
Enter the code from the app into the screen, then click Verify It should now show that Two-Factor Authentication is Enabled.
Setup complete! The next time you log in to Joyent and are prompted for a One-time passcode, you can use the Trusona app to log in.
Please note that enabling Two-Factor Authentication will only protect your personal account. It will not apply to any instances you may create through Joyent.

