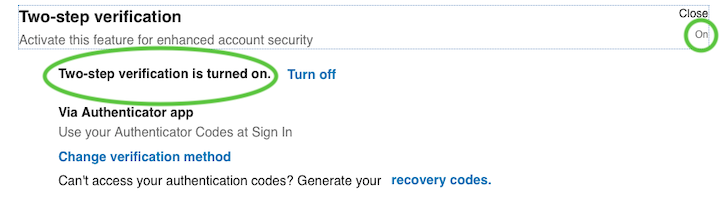Installing the Trusona App
Before you get started with the instructions below you'll need to install and register with the Trusona App.
- Download the Trusona App on the Apple App Store or Google Play Store.
- Follow the registration steps in the App.
- Verify your email by clicking the link from Trusona.
- You're setup and ready to go!
1. Log in to LinkedIn
Log in to LinkedIn
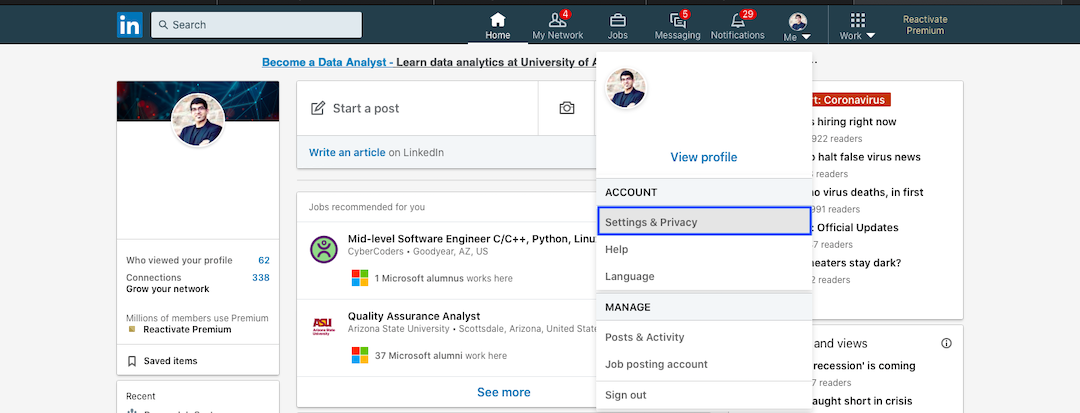
2. Account and Security
Click on Account, and then select the Login and Security tab.
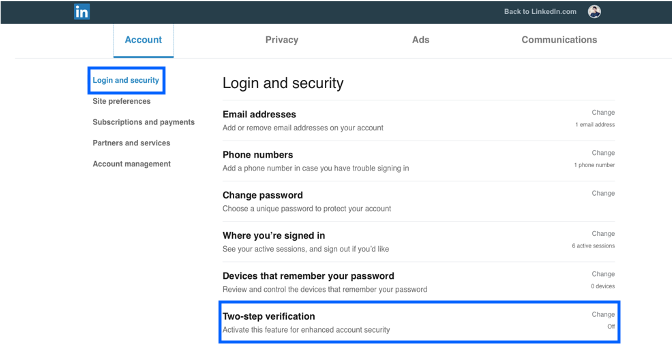
3. Change Two-step verification
Click on Change under Two-step verification.
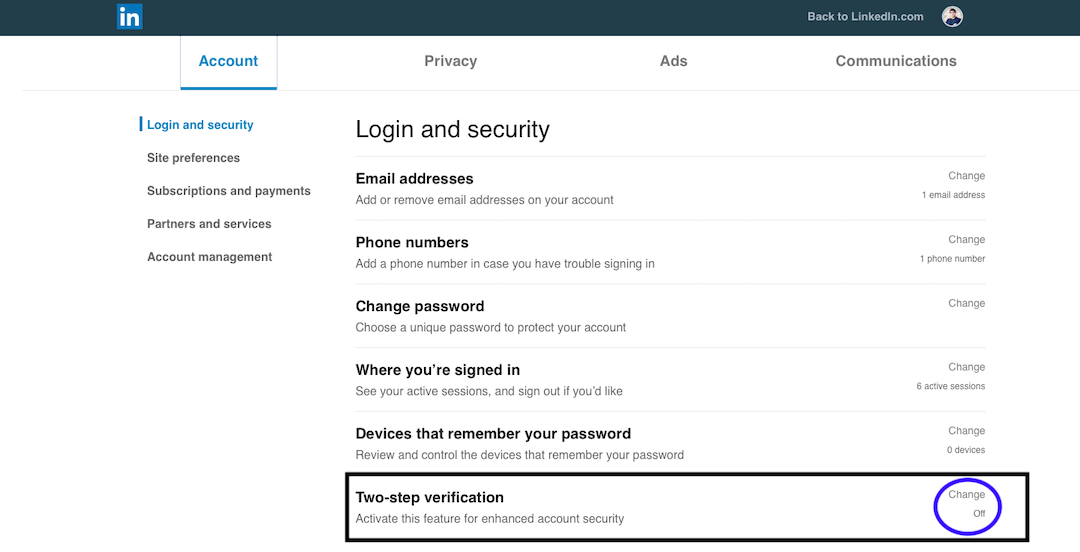
4. Authenticator app
Select the Authenticator app option
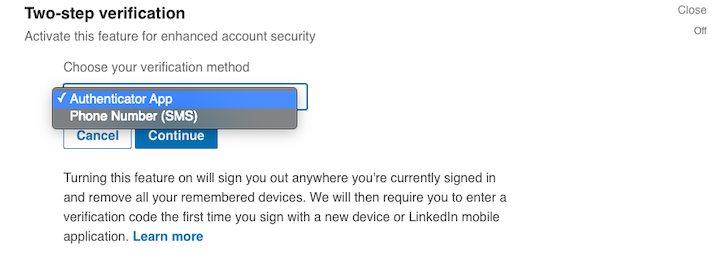
5. Enter details
Enter account password, click on Done, and then Continue
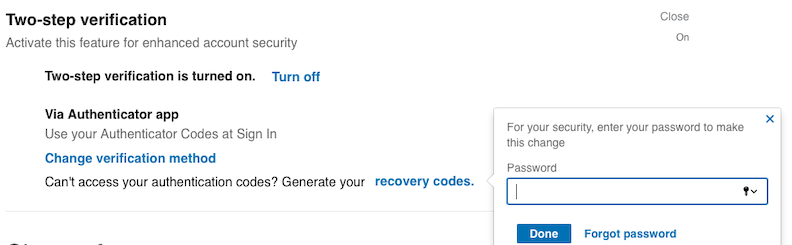
6. Scan the QR Code
A QR code will be shown on the screen.
- Open the Trusona app, and tap on the Settings menu
- Tap 2-step verification (TOTP)
- Scan the QR code
- Type in the number you see from the Trusona app
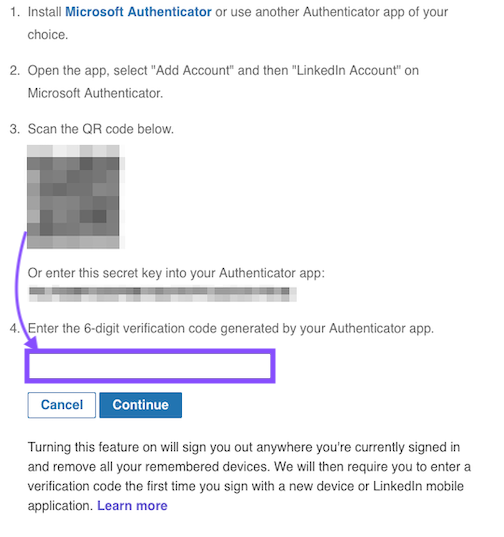
7. Finalize
Enter the code from the app into the screen and click Continue. The settings should now say that Two-step verification is turned On
The next time you log in to LinkedIn and are prompted for a One-time passcode, you can use the Trusona app to log in.