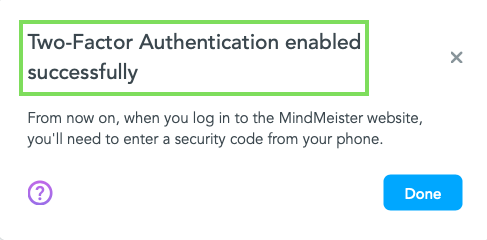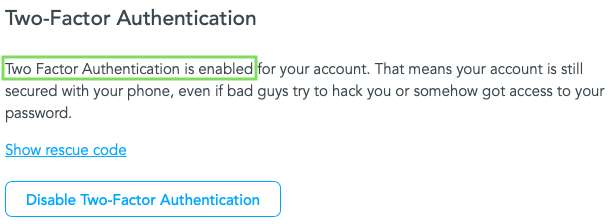Installing the Trusona App
Before you get started with the instructions below you'll need to install and register with the Trusona App.
- Download the Trusona App on the Apple App Store or Google Play Store.
- Follow the registration steps in the App.
- Verify your email by clicking the link from Trusona.
- You're setup and ready to go!
1. Log in to Meistertask
Log in to Meistertask.
2. My Account
Click on My Account from the dropdown menu.
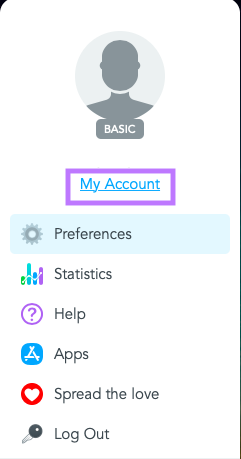
3. Me Settings
On the My Account page, click on Me.
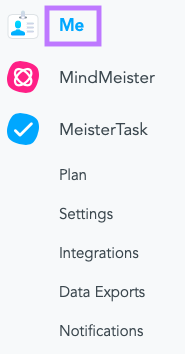
4. Passwords & Emails
On the Me page, click on the Password & Email tab.

5. Two-Factor Authentication
Scroll down to the Two-Factor Authentication section and click on Enable Two-Factor Authentication. Then click on Get Started.
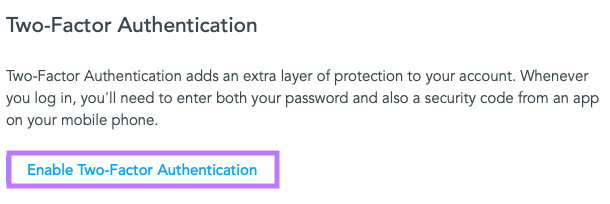
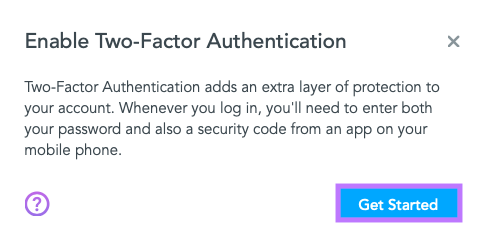
6. Password Verification
Re-enter your password and click Next
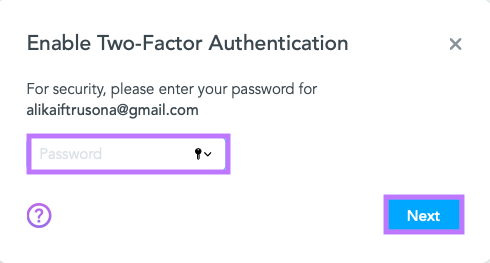
7. Scan the QR Code
A QR code will be shown on the screen.
- Open the Trusona app, and tap on the Settings menu
- Tap 2-step verification (TOTP)
- Scan the QR code
- Type in the number you see from the Trusona app
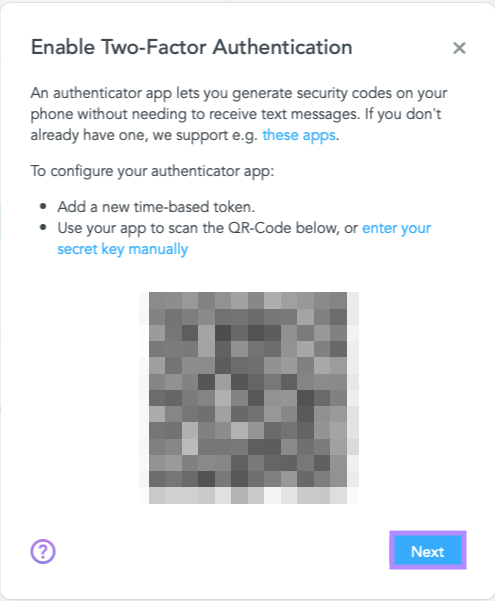
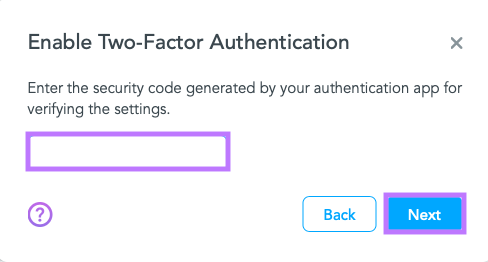
8. Saving Backup Codes
Enter the code from the app into the screen, then click Next.
You will also be prompted to save a backup code for account access should you not have access to the app. Make sure to store them somewhere safe.
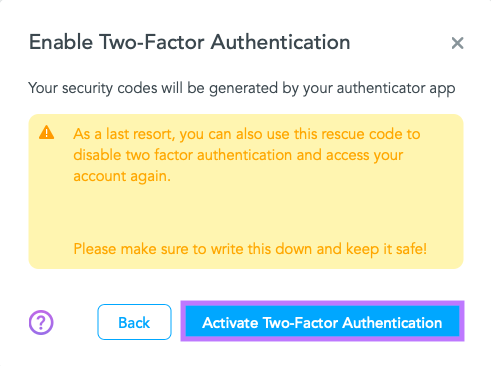
9. Finalize
Click on Activate Two-Factor Authentication. It should now show that Two-Factor Authentication has been enabled successfully.
Setup complete! The next time you log in to Meistertask and are prompted for a One-time passcode, you can use the Trusona app to log in.