Installing the Trusona App
Before you get started with the instructions below you'll need to install and register with the Trusona App.
- Download the Trusona App on the Apple App Store or Google Play Store.
- Follow the registration steps in the App.
- Verify your email by clicking the link from Trusona.
- You're setup and ready to go!
This guide is for those who have an Okta admin account with the correct permissions. For more information on enabling multi-factor authentication on Okta, please click the link below.
Okta Multi-Factor Authentication Overview
1. Log in to Okta
Log in to Okta
2. Navigating Security Features
Locate Security and then click on Multifactor followed by Factor Types
3. Selecting the Factor Type
You will be shown several options for implmenting Multi-Factor Authentication. Please select the Google Authenticator app option. The Trusona app will work just as well in place of it.
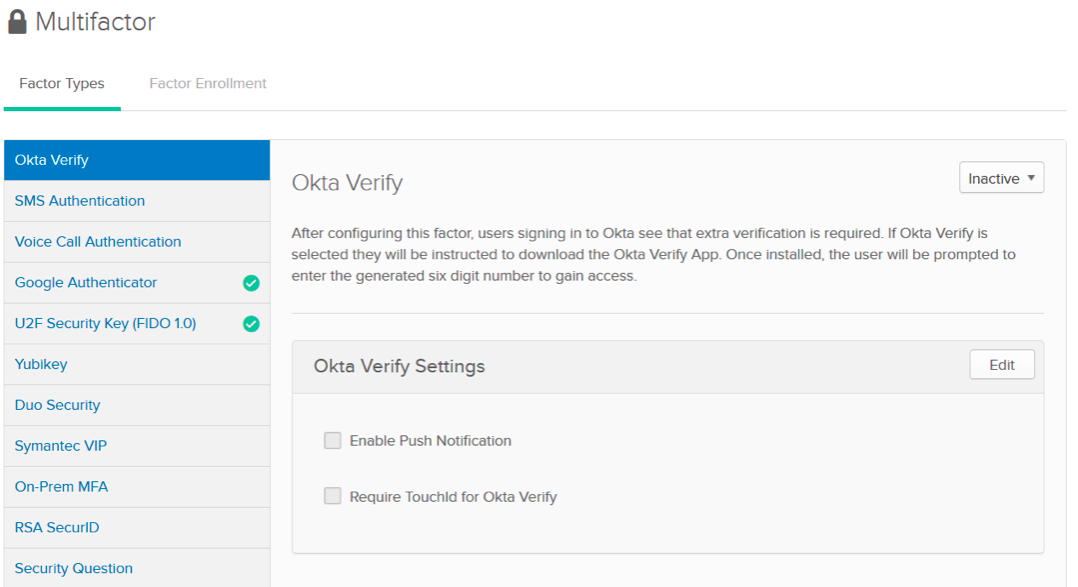
Users Signing in Using MFA
4. App Installation & Sign-in
Before a user logs into their account, make sure they have the Trusona app installed on their mobile device. When they log in with their regular credentials, they will be asked to enter additional credentials. Click on Set Up
5. Scan the QR Code
A QR code will be shown on the screen.
- Open the Trusona app, and tap on the Settings menu
- Tap 2-step verification (TOTP)
- Scan the QR code
- Type in the number you see from the Trusona app
6. Finalize
Enter the code from the app into the screen, then click to submit it. The user should now be able to log into their account
Setup complete! The next time someone logs in to their Okta Account and are prompted for a One-time passcode, they can use the Trusona app to log in.

