Installing the Trusona App
Before you get started with the instructions below you'll need to install and register with the Trusona App.
- Download the Trusona App on the Apple App Store or Google Play Store.
- Follow the registration steps in the App.
- Verify your email by clicking the link from Trusona.
- You're setup and ready to go!
Part I - Creating a Principal Account
This guide covers enabling multi-factor authentication for a NEW Principal account. By default, principal forces users to set up the security feature during the account setup process.
1. Go to Principal’s Website
Log in to Principal
2. Login Account Page
Click on Log In located in the upper-right hand corner
3. Creating a New Account
Click on Create an account
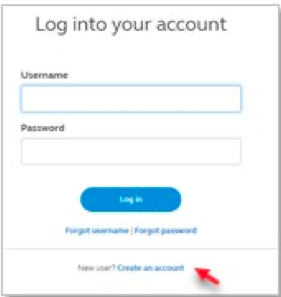
4. Account Options
You will be show a number of choices for the type of account you can make. Select Individuals and then click on the Create an individual account blue button
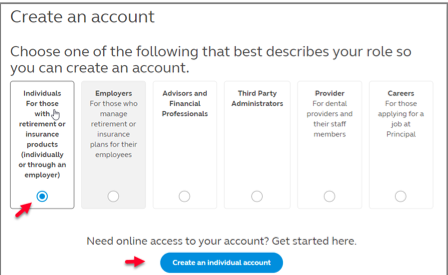
5. Personal Details
Fill out all the information on the page, checkbox the terms and agreements, and then click on Continue.
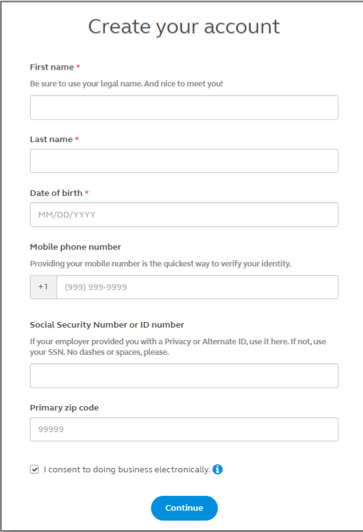
6. Personal Identification Features
The next page will discuss the options to verify your identity. Generally, you can either receive a verification code through text or answer personal questions.
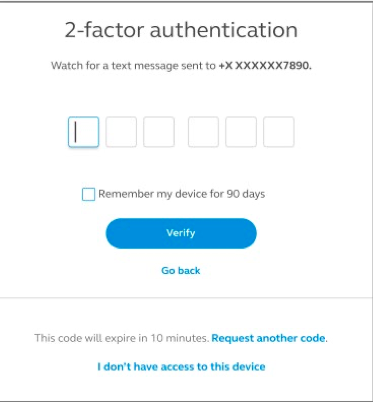
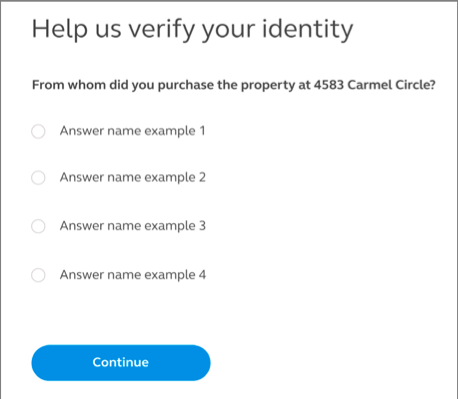
7. Setting Up Username, Password, & Email
The next page will have you create a username, password and email associated with your Principal account. Once you have filled out all the information, click on Continue
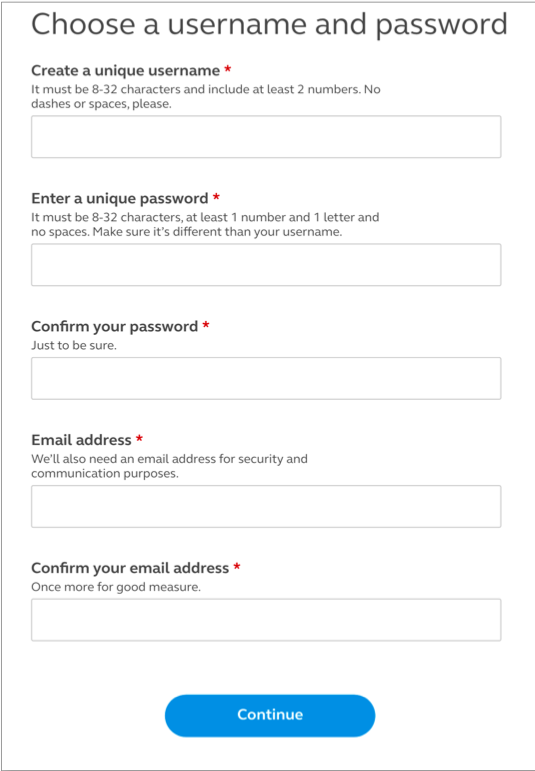
8. Answering Survey Security Questions
The next page will have you fill out both a question to ask and an answer to the question, 3 separate times. This will help customer service identify you over the phone should you call them, and protect your account from identity theft.
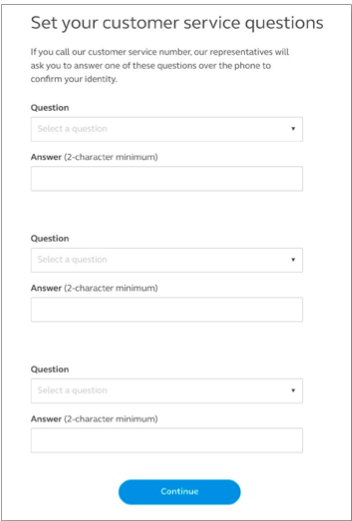
9. Confirmation Email
An confirmation message will be sent to your emai address you used to register for the account. Locate it and follow the instructions to complete the account creation process.
Part II - Logging In & Adding More Security
10. Log in Again
You will need to log in again to your Principal Account
11. Enabling a 2nd Security Feature
When you log in, you will be prompted to set up 2-factor authentication. You will be given 3 options to choose from:
- Authenticator App
- Text Message
- Voice Call
Select the Set up an authenticator app (most secure) and click on Continue
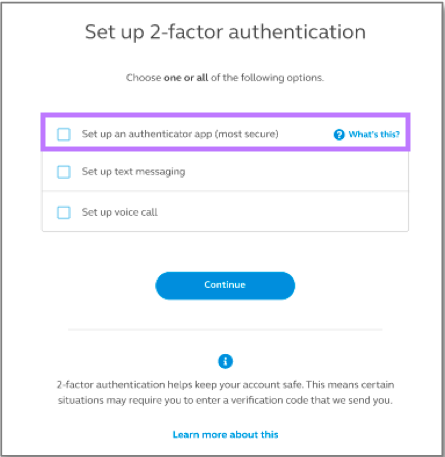
12. Scan the QR Code
A QR code will be shown on the screen.
- Open the Trusona app, and tap on the Settings menu
- Tap 2-step verification (TOTP)
- Scan the QR code
- Type in the number you see from the Trusona app
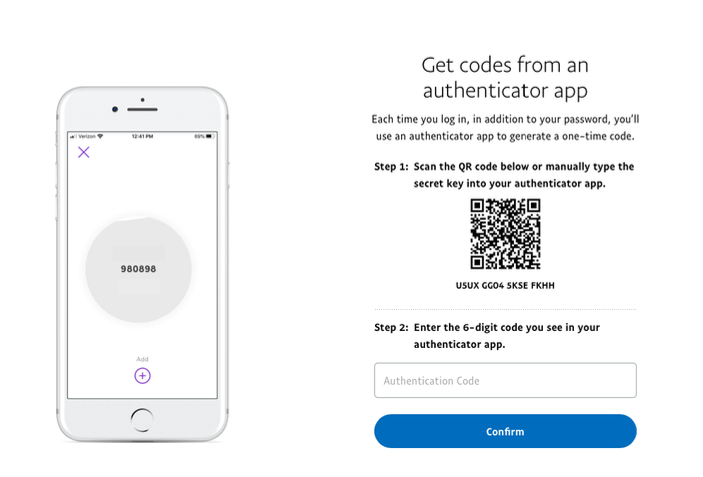
13. Finalize
Enter the code from the app into the screen, then click to continue. It should now show that 2-factor authentication is enabled.
Setup complete! The next time you log in to Principal and are prompted for a One-time passcode, you can use the Trusona app to log in.

