Installing the Trusona App
Before you get started with the instructions below you'll need to install and register with the Trusona App.
- Download the Trusona App on the Apple App Store or Google Play Store.
- Follow the registration steps in the App.
- Verify your email by clicking the link from Trusona.
- You're setup and ready to go!
1. Log into Ring
Log into Ring.
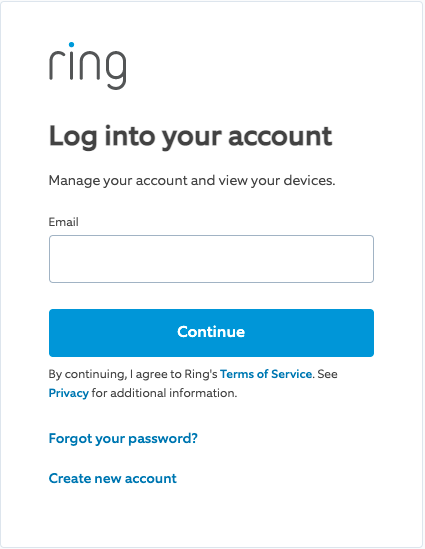
2. Control Center
- Click on the ‘Account’ in the top righthand corner and select ‘Control Center’.
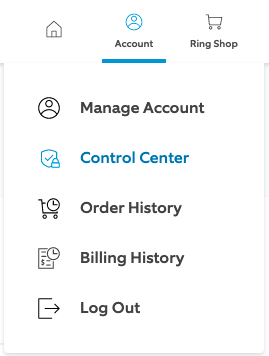
- Click on the ‘Account Verification’ tab.
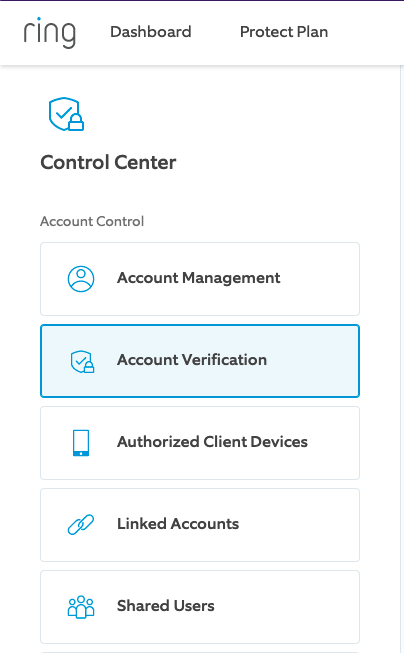
3. Authenticator App
- Under ‘Two-Step Verification’, click ‘Select’ on ‘Authenticator App’.
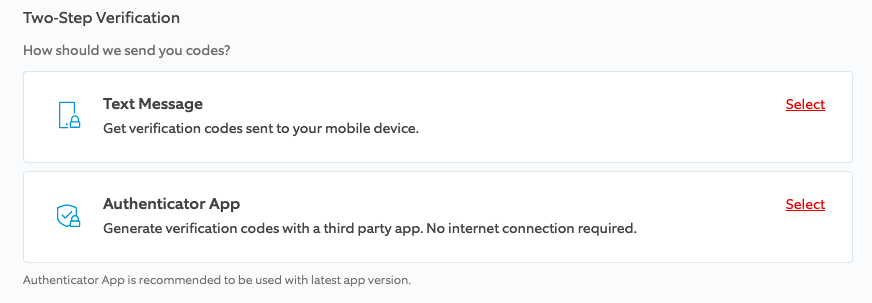
4. Enter Ring Account Password
- Enter your Ring account password.
5. Scan the QR Code
A QR code will be shown on the screen.
- Open the Trusona app and scan the QR code.
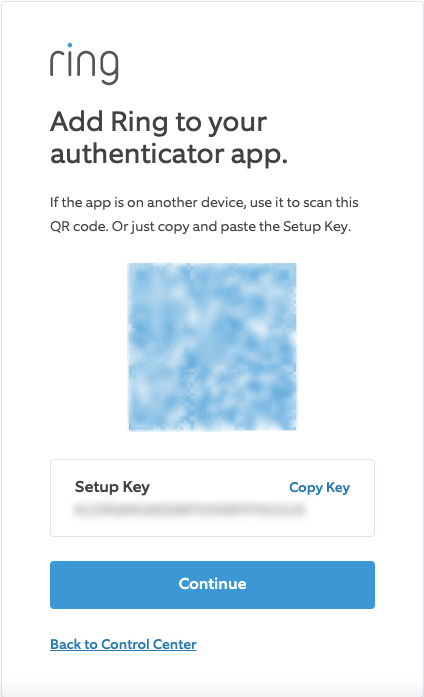
-
Type in the number you see from the Trusona app.
-
Click ‘Continue’.
6. Finalize
- It should now show that ‘Authenticator App’ is enabled. “

- The next time you login to Ring, you can use the Trusona app to log in.

