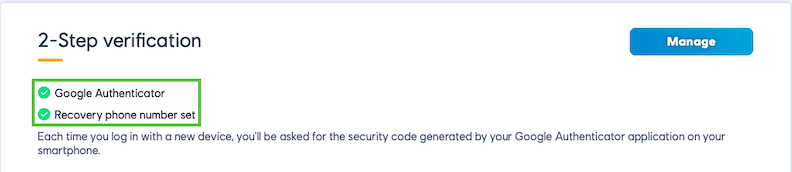Installing the Trusona App
Before you get started with the instructions below you'll need to install and register with the Trusona App.
- Download the Trusona App on the Apple App Store or Google Play Store.
- Follow the registration steps in the App.
- Verify your email by clicking the link from Trusona.
- You're setup and ready to go!
1. Log in to Ubisoft
Log in to your Ubisoft Account
2. Security
Click on Security from the navigation located on the left side of the page
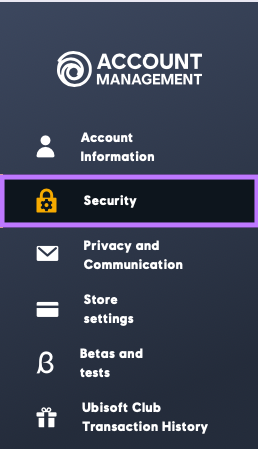
3. Begin Enabling 2-Step verification
From the Security page, locate the 2-Step verification section and click on the blue Activate button.
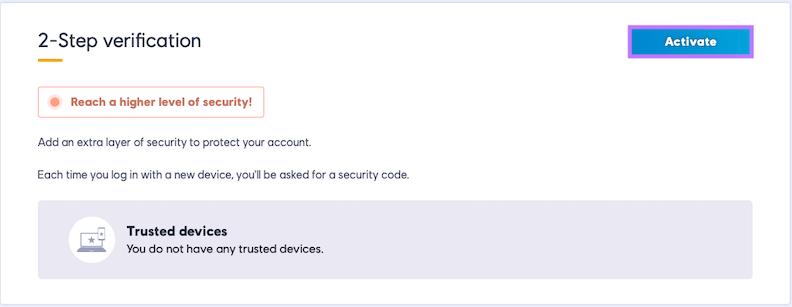
4. Selecting 2-Step verification Options
You will be provided 2 methods for enabling 2-Step verification, click on Google Authenticator and then click on Choose
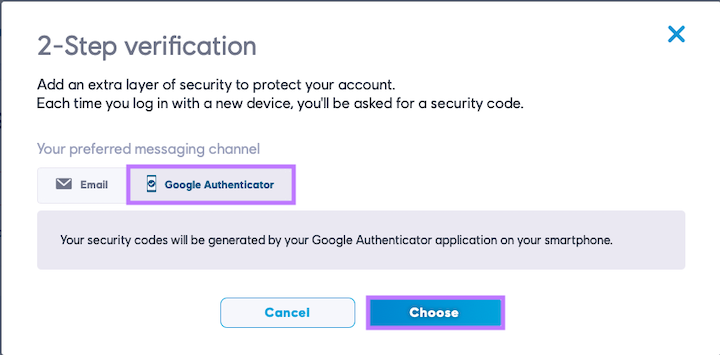
5. Recovery Phone Setup
You will be prompted to set up a recover phone number in the even you can’t use the Google Authenticator application. Enter your phone number into the prompt and click on Update
This step may not appear for some users. Ubisoft generally asks users to provide a phone number during the account creation process.
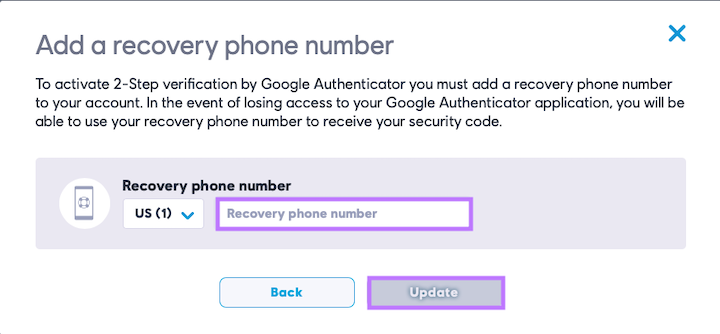
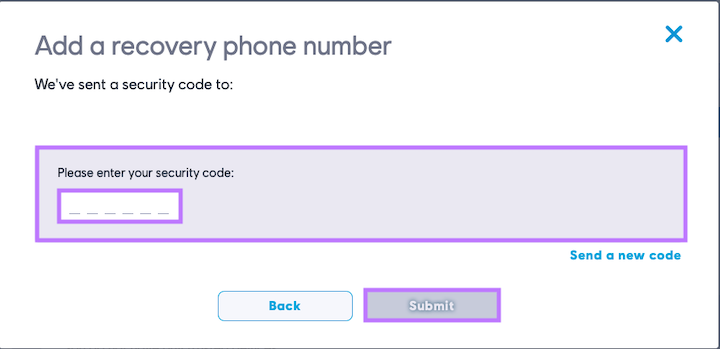
6. Recovery Phone Verification Code
Your phone should receive a 6-digit code to type into the website’s prompt. Enter it and click on Submit. If successful, it should now say that the recovery phone number is set.
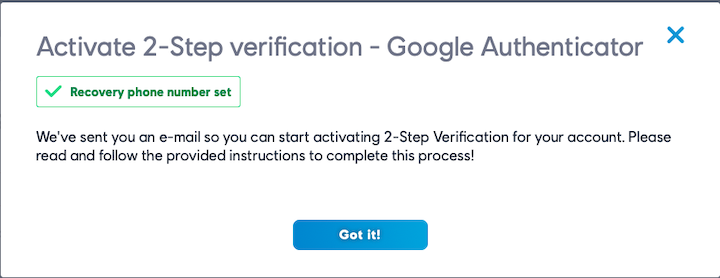
7. Enabling Two-Step verification by Email
You will be informed that an email has been sent with further instructions on activating Two-Step verification. Locate the email, and inside it there should be an embedded link to click on to continue the process.
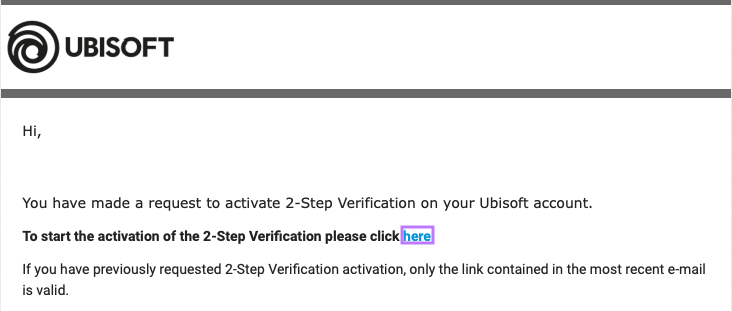
8. Scan the QR Code
The instructions will say to use the Google Authenticator app for the process. Use the Trusona app instead for the next steps.
A QR code will be shown on the screen.
- Open the Trusona app, and tap on the Settings menu
- Tap 2-step verification (TOTP)
- Scan the QR code
- Type in the number you see from the Trusona app
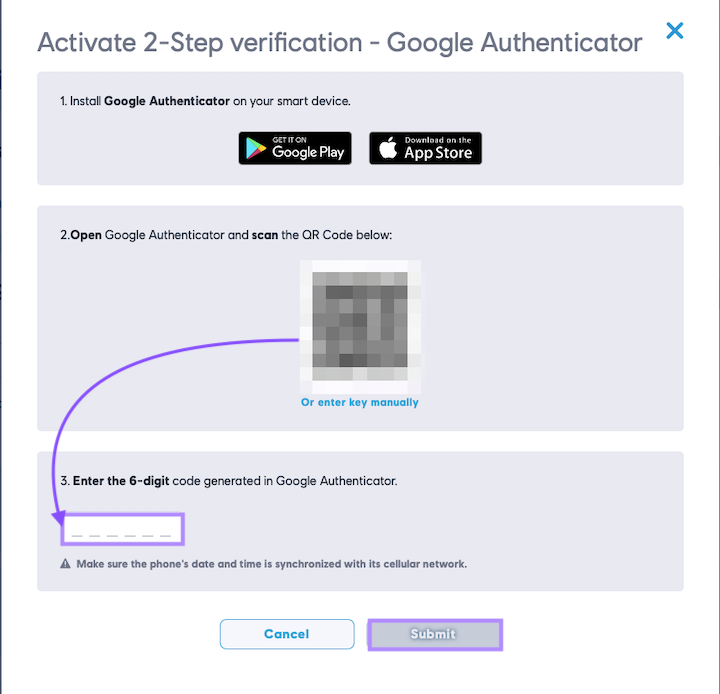
9. Receiving Recovery Codes
Enter the code from the app into the screen, then click on Submit
You should now see a page informing you that they have sent over recovery codes to your email in the event you can’t use the authentication app. Be sure to store them in a secure place.
You will be asked to log out of your account right after this step. If successful, you will be asked to access your Trusona app to receive another 6-digit code when logging back in
It should now show that Two-Step verification is Activated! The next time you log in to Ubisoft and are prompted for a One-time passcode, you can use the Trusona app to log in.