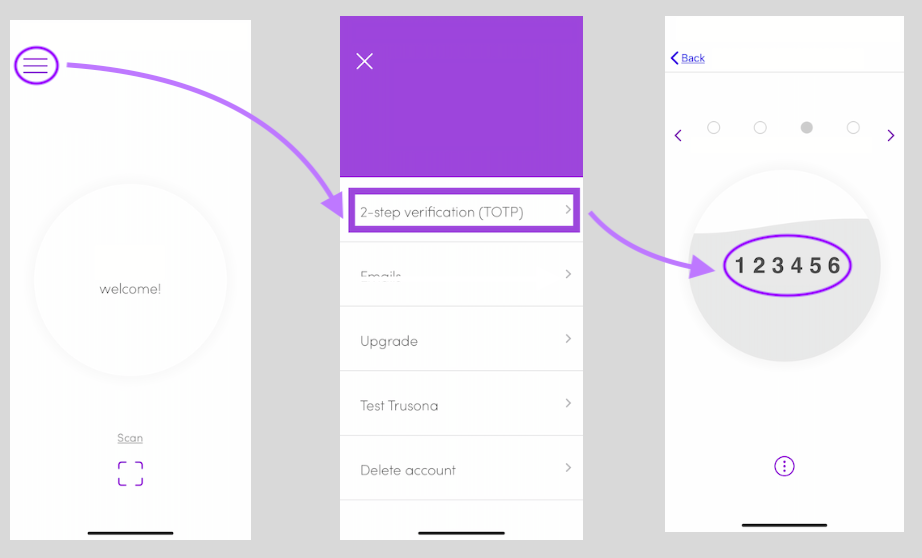Installing the Trusona App
Before you get started with the instructions below you'll need to install and register with the Trusona App.
- Download the Trusona App on the Apple App Store or Google Play Store.
- Follow the registration steps in the App.
- Verify your email by clicking the link from Trusona.
- You're setup and ready to go!
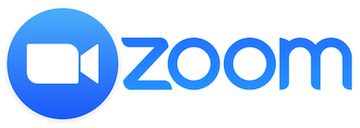
Zoom’s two-factor authentication guide
PLEASE NOTE: Zoom's two-factor authentication feature DOES NOT APPLY to the Zoom desktop client or the Zoom mobile app
Enabling 2FA as Admin or Account Owner
1. Log in to Zoom
Log in to the Zoom Web Portal
2. Navigation & Settings
From the navigation menu, click on Advanced, followed by Security
3. Initializing Setup & Mobile App
The next page will ask you to use the Google Authenticator app. However, the Trusona App will work in its place. Be sure to have in installed on your mobile device before clicking on Next
4. Security Scope Options
You will be given three choices to select from where you can dictate which accounts will use two-step verification.
-
All users in your account
-
Users with specific roles
- If you choose this option, click Select specified roles. Select which roles will use two-step verification, and then click Ok
-
Users belonging to specific groups
- If you choose this option, click on the pencil icon. Then, select which groups will have to use two-step verification. Finally, click on Ok
Make sure to select one based on your company’s security policies. Once you have made your choice, click on Save
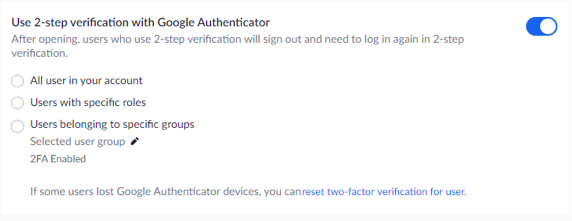
Resetting 2FA For Users
5. Log in to Zoom
Login to the Zoom Web Portal
6. Navigation & Settings
From the navigation menu, click on Advanced, followed by Security
7. Click & Reset
Click on Reset two-step verification for this user. You will then need to enter the username or email-address. Then click on reset
8. Enabling 2FA Reset Process
When the user attempts to login, they will be prompted to set up 2FA again.
Setting Up 2FA As Users
Please note that you can only complete these steps if your admin has enabled 2FA for your account
9. Preparing Mobile Application
Make sure to have the Trusona App installed on your mobile device before logging into your Zoom user account
10. Log in to Zoom
Log in to the Zoom Web Portal
11. Scan the QR Code
A QR code will be shown on the screen.
- Open the Trusona app, and tap on the Settings menu
- Tap 2-step verification (TOTP)
- Scan the QR code
- Type in the number you see from the Trusona app
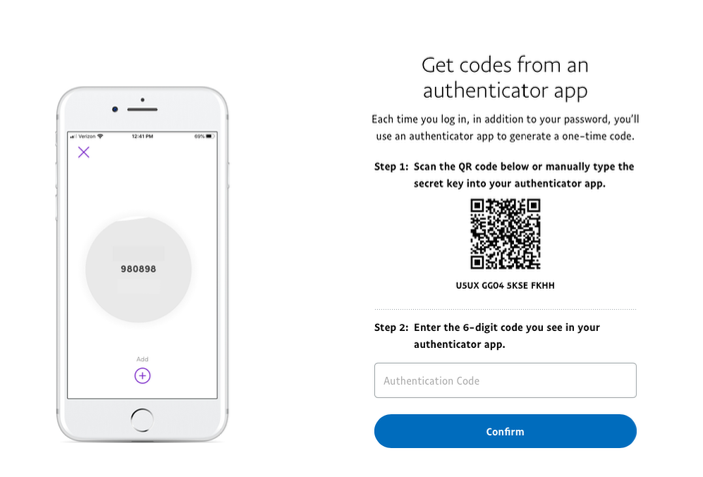
12. Finalize
Enter the code from the app into the screen, then click Continue It should now show that two-factor authentication is enabled for your account.
Setup complete! The next time you log in to Zoom and are prompted for a One-time passcode, you can use the Trusona app to log in.
Logging into Zoom Using 2FA
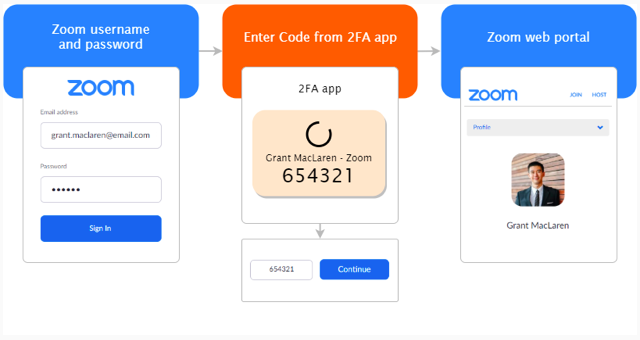
13. Zoom Login Using Primary Credentials
Log in to the Zoom Web Portal by using your username and account password
14. Zoom Login Using The Trusona Mobile App
Open the Trusona App on your mobile device and click on the hamburger icon in the top-left corner
Select 2-step verification (TOTP) from the menu
Navigate to your Zoom Account info. You should see a random 6-digit passcode displayed. Enter it into your computer, then click Continue